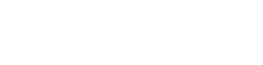FAQ
RaceReplay Help File
To download and install the RaceReplay Help file click here.
Regional Settings
There are known compatibility issues with running SailingPerformance applications on a Windows Region and Language setting other than English (United Kingdom). It is strongly recommended that the Region and Language Settings be adjusted to match this. Doing this will not change the language of your computer.
Windows 8: From the Settings menu icon select Control Panel->Clock, Language and Region->Change date, time or numers format. Under the Format tab there is a drop down box which will allow you to set the format to English (United Kingdom).Click Apply then OK.
Windows 7: From the Start menu, select Control Panel->Region and Language. Under the Format tab there is a drop down box which will allow you to set the format to English (United Kingdom).Click Apply then OK.
Windows Vista: From the Start menu, select Control Panel->Region and Language Options.Under the Formats tab there is a drop down box which will allow you to set the format to English (United Kingdom).Click Apply then OK.
Windows XP: From the Start menu, select Control Panel->Region and Language Options. This will open a dialogue box, select the Regional Options tab, the drop down menu will allow the region to be set to English (United Kingdom). Next select the Languages tab and then click the Details button. The drop down menu will allow the language to be set to English (United Kingdom). Click Apply then OK.
Run as Administrator
All SailingPerformance tools need to be run as Administrator. If this is not the case you will most probably get an error of the type:
Access to the registry key HKEY_LOCAL_MACHINE\Software\SailingPerformance is denied.
Please follow the instructions in this technet article to always satrt SailingPerformance applications as Administrator.
Retrieving the Error Log
If a bug occurs while running one of the SailingPerformance applications you may wish to email the error log to the developpers in order to help fix it. The ‘ErrorLog.txt’ file can be found in the following folder. Replace <application name> by either ‘RaceReplay’, ‘PerfQuery’ or ‘CrossoverChart’. Note that this folder may be hidden):
Windows Vista/Windows 7: C:\ProgramData\<application name>
Windows XP: C:\Documents and Settings\<your account name>\Application Data\<application name>
Updating my USB dongle license
Normally you can update your licence for any of the application’s Help menu. If you are required to do it manually here is the procedure:
– Close the application requiring a licence update
– Open the application’s data folder:
Windows Vista/Windows 7: C:\ProgramData\<application name>
Windows XP: C:\Documents and Settings\<your account name>\Application Data\<application name>
– Edit your application’s local init file using Notepad. The local init file for RaceReplay would be called RaceReplay.lcl.xml
– Look for the tag <licence val=”XXXX-XXXX-XXXX” />
– Paste and copy the new licence
– Save, close and start the application again
Updating my software license
After having recieved your dongle update by email (a text file):
– Close the application requiring a licence update
– Download the DongleUpdater.exe from the Misc Tools section of the download page
– Plug your dongle in and run the DongleUpdater
– Upload the file and click ‘update’
RaceReplay Help File
Aplications
Support Files
Misc Tools
DongleUpdater v2.1
Download
Expedition Log Cleaner v1.7
Download
Bravo Log Cleaner v3.0
Download
Adrena Log Cleaner v1.4
Download
GPX Log Cleaner v1.4
Download
NMEA to DataLog v1.2
Download
iDataNet iPhone/iPad app
Download
iDataNet User Manual
Download
iDataNet Addins v1.1 for DfW v9.3
Download
iDataNet Addins v1.1 for Dfw v9.1
Download
iDataNet Addins v1.0 for DfW v8.3
Download
iDataNet Addins v1.1 for DfW v7.09
Download